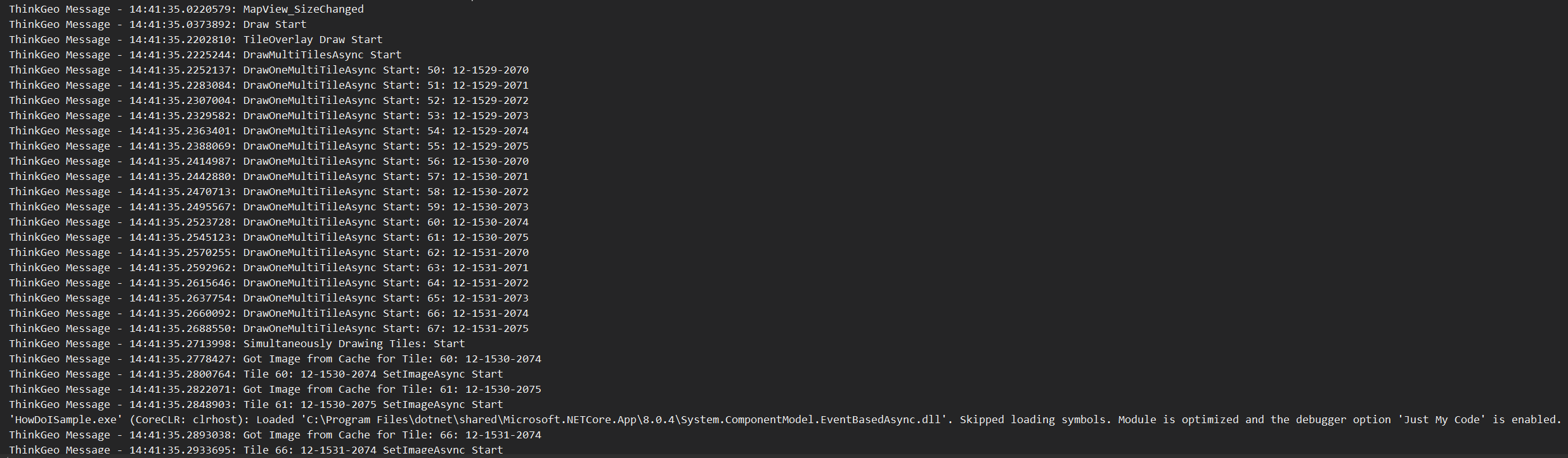MAUI Quickstart Guide and Debugging Tips
Last week, we released ThinkGeo UI v14.0 with full support for .NET MAUI. Today’s post is the first in a series where we highlight the new MAUI Quickstart Guide and tips on Debugging.
We’ve also been busy upgrading our Mobile 'HowDoI' samples with over 90 examples of the ThinkGeo MAUI component in action. If you want to see working MAUI code demonstrating top-notch Data Visualization, Query Tools, Geometric Operations on all the popular Data Formats, these ‘HowDoI’ samples are the best place to start!
MAUI Quick Start Guide!
Once you’ve checked out our samples and are ready to build your own application, we recommend you follow our Quickstart Guide. This guide walks you through the steps required to build your first MAUI application!
If you have any questions during the Quickstart, just email support@thinkgeo.com and we will be happy to help out.
New Debugging Features
The new MAUI control is also introduces new debugging features to help developers better diagnose issues. While this feature was introduced with the v14 MAUI release, it is implemented in the ThinkGeo.Core namespace and can be used across all ThinkGeo components.
The new ThinkGeoDebugger class exposes internal ThinkGeo debugging information directly to your Logs and Map. The code snippet below shows a sample usage and we’ll go into details on each property below.
// Enabling theDisplayTileId property will result in the TileIds being drawn to the map.
// This is useful when debugging tile performance and tile order in custom layers and overlays.
ThinkGeoDebugger.DisplayTileId = true;
// The LogLevel property determines the verbosity of logs you wish to view in your output.
ThinkGeoDebugger.LogLevel = ThinkGeoLogLevel.All;
// The LogType property allows you to specify which internal Turn on all Logging
ThinkGeoDebugger.LogType = ThinkGeoLogType.All;
// Or just enable certain Log Types:
ThinkGeoDebugger.LogType = ThinkGeoLogType.WebRequest | ThinkGeoLogType.Rendering;
The first property to note is the DisplayTileId. When set to true, the internal TileIds will be drawn to the map. This is useful when debugging tile performance and tile order in custom layers and overlays. The screenshot to the right shows the map with the DisplayTileIds property set to true which results in each tile being outlined and labeled in red.
The next property of interest is the LogType. You can assign multiple ThinkGeoLogType enum values to this property. From Rendering and Caching to WebRequests and Interaction, you can find a lot of information about the internals of the map. In the code snippet above, the LogType is set to ThinkGeoLogType.WebRequest and ThinkGeoLogType.Rendering. The result is debug output similar to the screenshot below:
Finally, there is also a LogLevel property. You can set this property to a value from the ThinkGeoLogLevel enum and the results are self-explanatory and function like any other logging package.
For more debugging tips, please see our full debugging guide here.
Stay Tuned
Check back next week when we explore ins and outs of adding different Animations to your MAUI map.
If you have any additional questions on ThinkGeo UI for .NET MAUI, please email sales@thinkgeo.com or schedule a meeting to talk in person.
About ThinkGeo
We are a GIS software company founded in 2004 and located in Frisco, TX. Our clients are in more than 40 industries including agriculture, energy, transportation, government, engineering, IT, and defense.
We pride ourselves on our excellent service and transparency. ThinkGeo offers a variety of products and services to meet almost any GIS application need. We can even help you develop your next project - anywhere from a few hours of consulting to outsourcing an entire project. To learn more, email us at sales@thinkgeo.com, or call us direct at 1-214-449-0330.